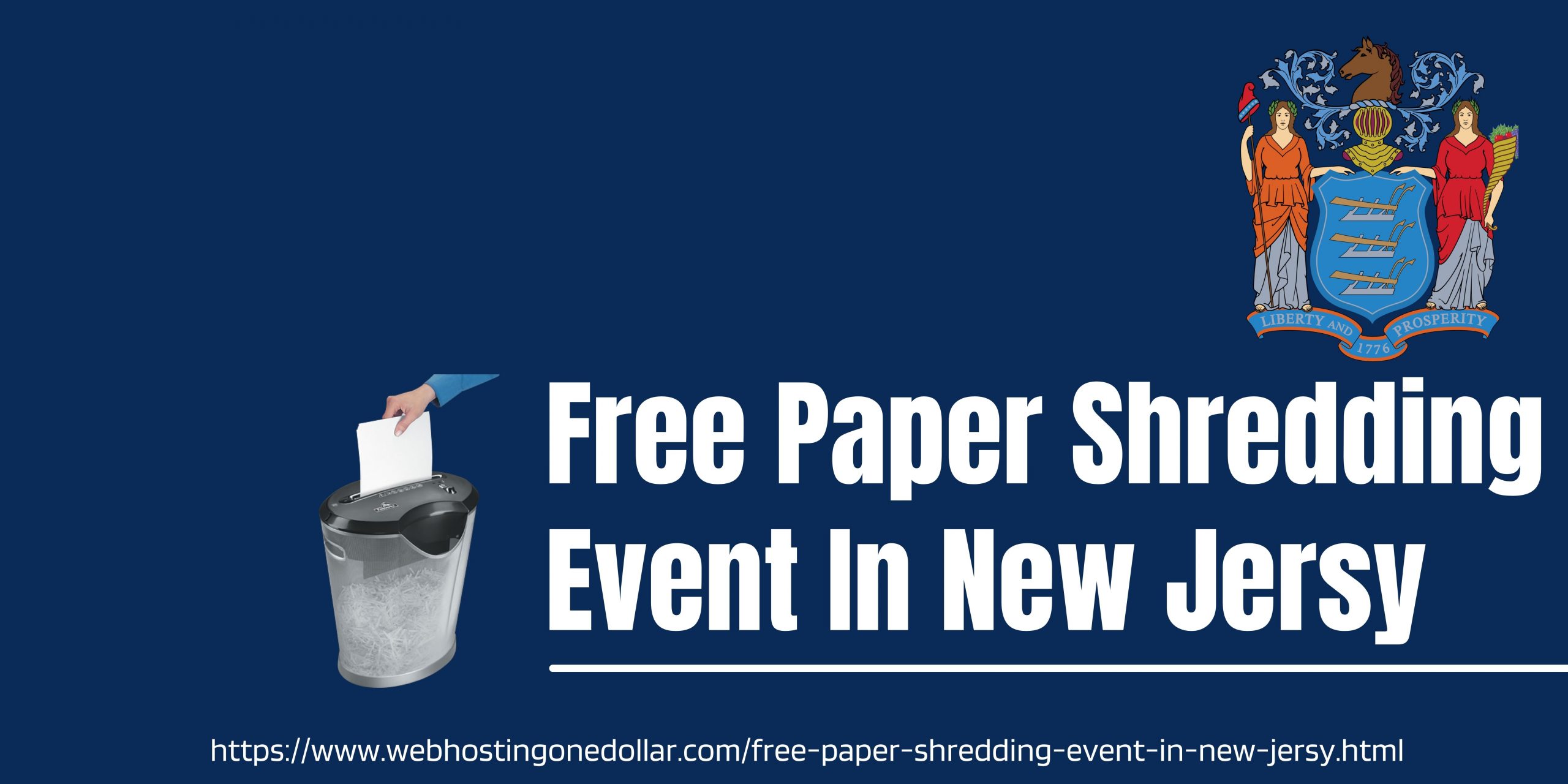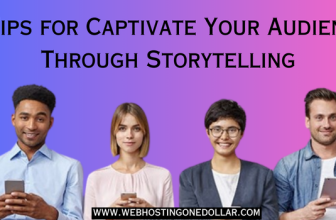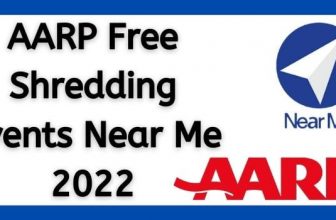If you no longer need or use the Dropbox Application, for storing or transferring files then it is better to remove from your system. For that instant, you need to understand how to uninstall Dropbox in windows.
What Is Dropbox?
Dropbox is used for storing the files and data in a backup location that can easily access from anywhere. It usually helps people to stay focused, organized, and get in sync with their teams.
- Dropbox is a file hosting service which is referred to as “Cloud Storage Services”. It just lets you save more files and sync them to your device.
- It offers a free plan that included 2 GB of storage. With a subscription, you can increase them to as much as 3 TB.
If you want to know how to uninstall dropbox in Windows then you have to know some important things about dropbox file removal.
How To Uninstall Dropbox Without Losing Files?
Once you uninstall Dropbox from your system, you will not be able to get the Dropbox menu. Thus, Dropbox will no longer sync your files and data in your dropbox folder. First understand this, Deleting or uninstalling are two different processes, and don’t mix them. In the next section, we will discuss all methods to uninstall dropbox from pc in Windows.
Uninstall Dropbox Without Losing Files
To uninstall dropbox from your computer without deleting files, follow these steps:
Step 1: Open File Explorer. Select Dropbox from the left side. You will see all files.
Step 2: Now, go to the search bar. Find the Control Panel.
Step 3: Navigate to Programs and Features.
Step 4: Select Dropbox. Click Uninstall.
Step 5: Follow the commands selecting the YES option and Uninstall Dropbox.
Therefore, your files will remain save in the folder after uninstalling the dropbox from your device.
Uninstall Dropbox From Windows 10
Follow these steps to know how to uninstall dropbox in windows 10:
Step 1: Click on the Start button and enter Dropbox in the program list.
Step 2: Click the right button and select uninstall.
Step 3: Now, open the Control Panel and navigate to programs.
Step 4: Then Select Programs And Features, navigate Dropbox, and click on uninstall.
Step 5: Follow these instructions step by step to complete the uninstall process.
Uninstall Dropbox From Windows 7 or Vista
This is a similar process to Windows 10.
Step 1: Open Control Panel from the Start menu.
Step 2: Select Programs and Navigate to Programs and Features.
Step3: Search Dropbox, and click on the Uninstall button.
Step 4: Follow the above instruction to Uninstall Dropbox from Windows 7 or Vista
Uninstall Dropbox From Windows 8
Step 1: Click Start Menu, and enter the Control Panel.
Step 2: Navigate through Programs And Features and search Dropbox.
Step 3: Then click the uninstall option.
Step 4: Follow the above process to uninstall dropbox from windows 8.
Why Dropbox Uninstall Failed In Windows
Sometimes many users experience the “Dropbox Failed To uninstall” issues on both Windows and Mac. Try these following methods if you have the same Dropbox Uninstall Failed problem on your computer.
Method 1: Manual Uninstall
Step 1: Open Windows File Explorer on your system.
Step 2: Then Copy this address %PROGRAMFILES(x80)% and paste into the address bar. Then press Enter.
Step 3: Navigate “Program Files”, open the “Dropbox” folder, and click on the “Client” folder.
Step 4: You will find a file named “DropboxUninstaller.exe”. Double-click on this file to run the uninstaller.
Method 2: Run Uninstaller as Admin
Step 1: Right-click on DropboxUninstaller.exe.
Step 2: Click Run as Administrator.
Step 3: Enter the Computer Administrator’s username and password when prompted.
Step 4: Now follow the steps in the uninstaller.
Method 3: Reinstall Dropbox And Uninstall Again
Step 1: Download the offline installer of the Dropbox app.
Step 2: Double-Click on downloaded files.
Step 3: When Dropbox installs completely, click the Dropbox icon.
Step 4: Select the gear icon. Then Click, Quit Dropbox.
Step 5: Now try to uninstall Dropbox again following the above-discussed process.
These methods will help you to resolve your problem if you Cannot Uninstall Dropbox Windows 10, 8, or 7.
FAQs: How To Uninstall Dropbox Windows
Q: How Do I Remove Files From My Computer But Keep Them In Dropbox?
There is an option of “sync” in the dropbox desktop app. You can remove files from your computer to save space but these folders are stored in your Dropbox account.
Q: How Do I Remove Dropbox Access From A Computer?
You can follow the above-discussed methods for your computer. The procedure will remain almost the same.
Q: How Do I Remove Dropbox From My Computer Without Deleting Files?
Open Control Panel on your system, Navigate to programs, and select uninstall a program. Select Dropbox and Uninstall It.
Q: How to remove dropbox from windows explorer?
As I answered earlier, you can follow the same steps by navigating the control panel and then uninstall the dropbox.
Q: How to delete dropbox cache from windows 10?
You can delete files in your cache by dragging them out of the Dropbox cache folder and then into your Windows Recycle bin.
Source : How To Uninstall Dropbox From Computer